Installing wordpress manually on our servers is easily done as below, alternatively see this article to do it via the web app gallery https://www.hostworx.co.za/knowledgebase/227/How-to-install-Wordpress-with-the-gallery-on-our-servers-Step-By-Step.html
GET WORDPRESS AND UPLOAD TO OUR SERVERS
- goto https://www.hostworx.co.za/download/category/20/Distributions.html and download the latest version of WordPress.
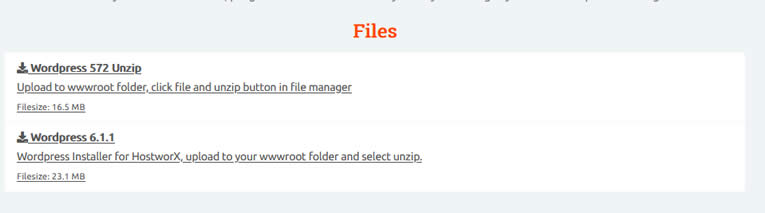
- Login to the SolidCp control panel http://cp.yourowndomainname or http://cpanel.yourowndomainname.
- Click on the File manager icon, and select your website folder, ie abccompany.co.za, then click the wwwroot folder.
- Click the upload button, select browse, and "find and select the file you downloaded in step 1.
- Click "Open" and then click the Click the "upload" button. (Please note give it a minute or so to upload) once done you will see the file in the window.
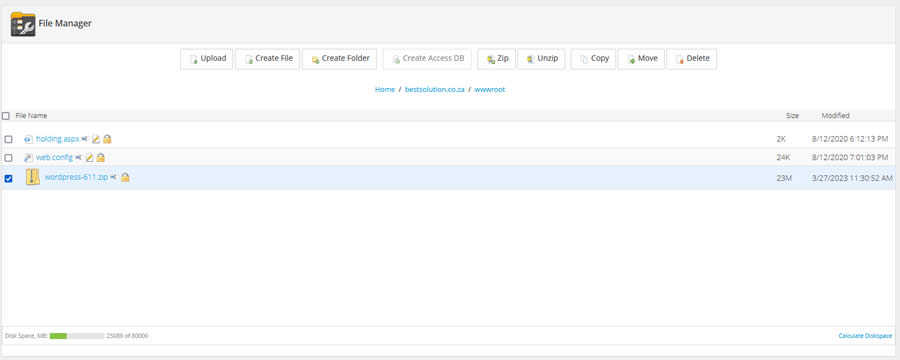
- Once uploaded, check the checkbox next to the file and click "Unzip"BUTTON at the top. Let the files unzip.
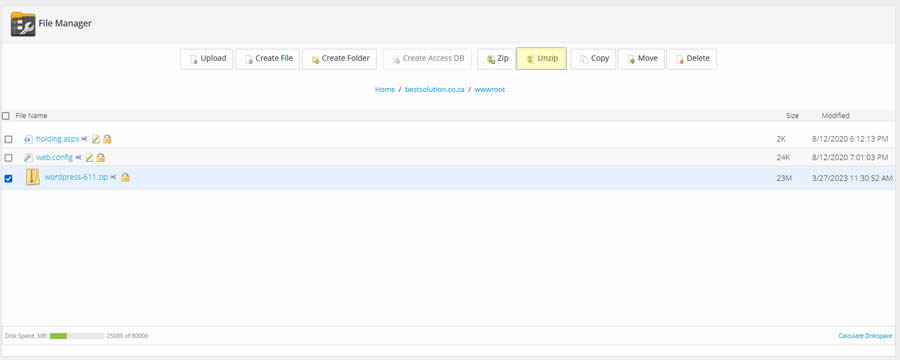
- OPTIONAL !!! Once all the files are unzipped, check the checkbox next to the WordPress file you uploaded, and select delete)
CREATE A MYSQL DATABASE
- Go back to the control panel main page, select either the Mysql5 or Mysql8 Database options at the bottom.
- Click the "Create Database" button, and then Enter a database name, and click "Save"

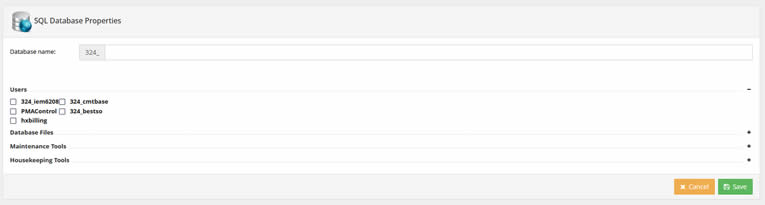
- Click the "Create User" button, enter a username, and your password, and check the checkbox/s of the database this user needs administrative access to.

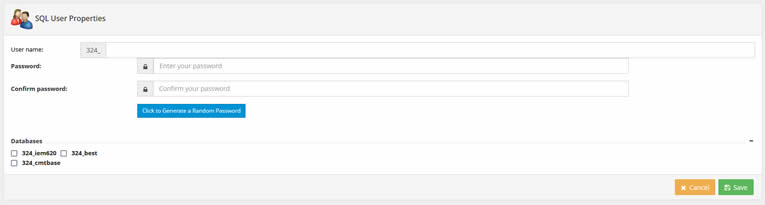
INSTALL WORDPRESS
- Open your browser and goto your website ie http://www.abccompany.co.za
- "Select the language" and click Continue.
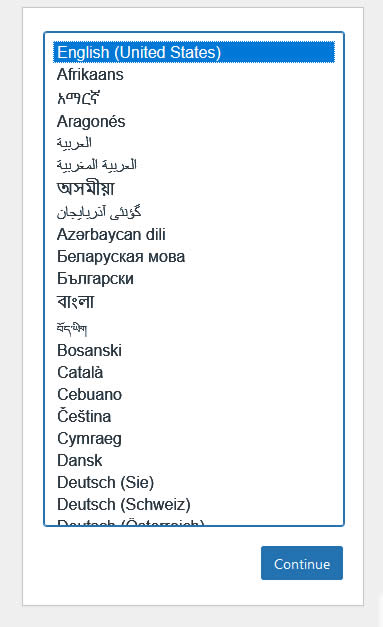
- "Click the 'Lets Go" button to continue on.
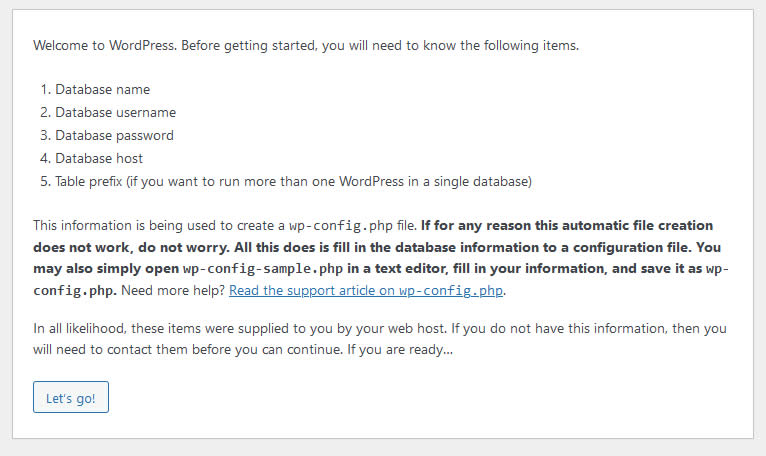
- On the next page, enter your database name, username and password
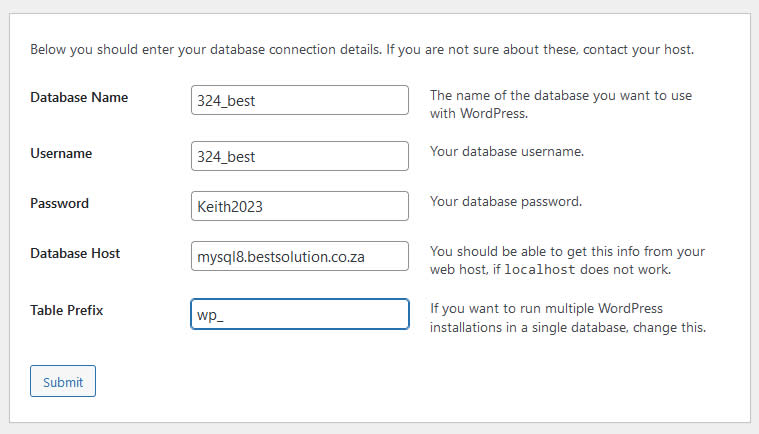
- The database host will be either mysql.yourowndomain.co.za (Mysql5) or mysql8.yourowndomain.co.za (Mysql8). (Replace yourowndomain with your own domain name)
- Change the Table prefix to something else, ie "mo_" or "ab_" (this just makes your installation more secure)
- Click "Submit"
- All things fine you should see the "Run the installation" Screen, click the button.
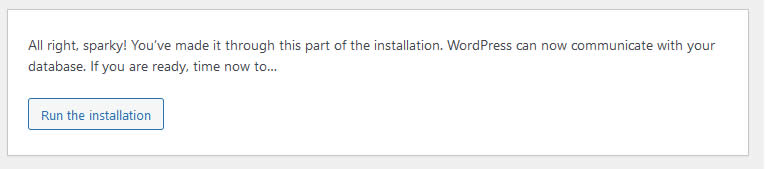
- Enter the Site Title
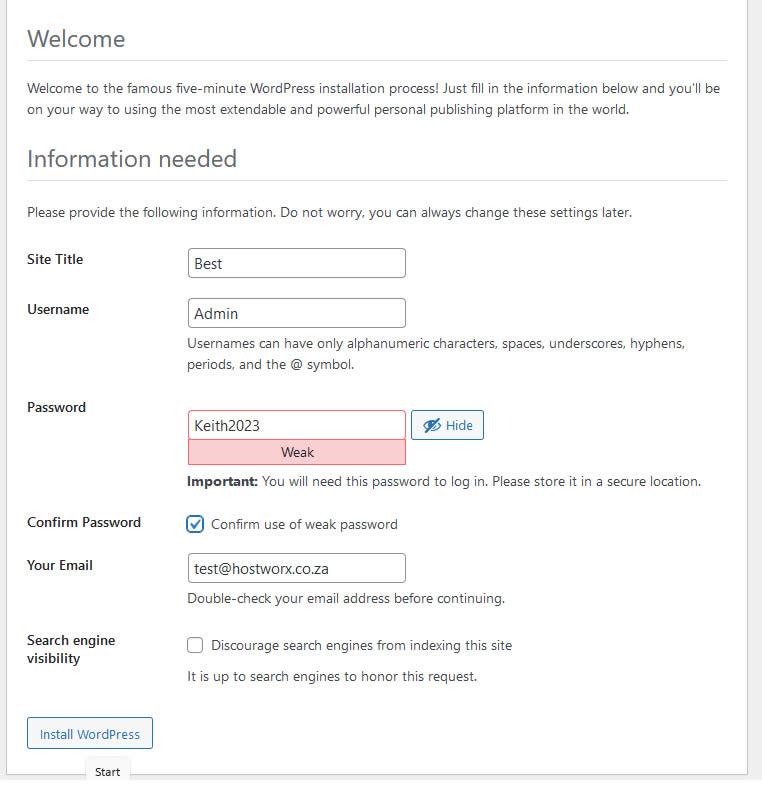
- Change the username for administrative functions away from admin ie "MOAdmin", or "john", etc (This will be your backend administrator)
- Enter a secure password, and confirm it, and enter an email address for this user,
- Click The "Install Word-press" button.
- Wordpress should now be installed.
- If you visit your site you will see the default install showing, you will now need to login via the administrative backend and design and finish your website.
- the backend is accessed by going to http://www.yourowndomain/wp-admin



